Bienvenido a la plataforma web de GPC Colombia S.A.S, aquí te mostramos como crear tu cuenta y los beneficios a los que acceder por tenerla. Veras también el paso a paso de cómo sacarle provecho a ellos por si tienes dudas.
Queremos recordarte que puedes crear una única cuenta por empresa, empleando como identificación el número NIT (Número de identificación de empresas colombianas), lo mismo ocurre si desear crear una cuenta como personal donde solo podrás tener una cuenta asociada a tu Cedula de ciudadanía o extranjería.
1. Creación de tu cuenta
Te solicitaremos estos datos:
- Correo: Un correo asociado a la empresa o a la persona encargara en la empresa de administrar la cuenta con nosotros desde e la cual solicitaran las capacitaciones y certificaciones.
- NIT: Usualmente aquí debes poner el NIT de la empresa que solicitara luego las certificaciones, solo en caso de la cuenta ser de uso personal puedes emplear tu cedula.
- Nombre de contacto: El nombre de la persona encargada de la cuenta que crearan.
- Teléfono, Logo, País (incluyendo la dirección completa): Sera información de la empresa que solicitara las capacitaciones, recuerda que el logo es importante y debe ser de formato cuadrado, este logo hará parte de los certificados.
- Aceptación de termino y Captcha: Recuerda que para poder crear la cuenta debes marcar la casilla de acepto las políticas del sitio y la casilla de “No no soy robot” del captcha de seguridad.
Te dejamos una imagen de un formulario diligenciado con datos de ejemplo ficticios. Recuerda que el formulario de registro lo encuentras aquí.
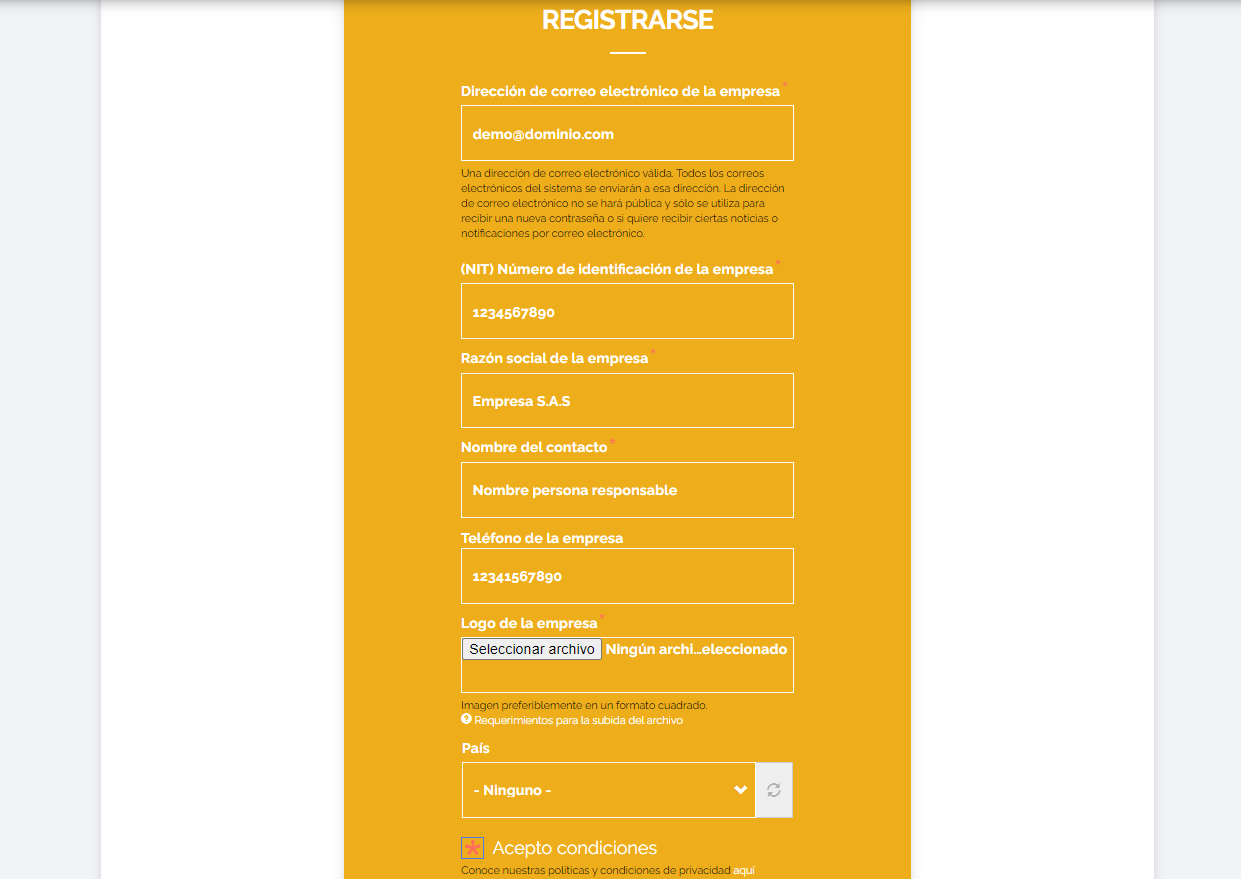
2. Autenticación de la cuenta
Cuando hayas enviado el formulario de registro, recibirás un correo con un enlace como se aprecia en la imagen a continuación, esta mensaje contiene un enlace que al visitarlo te permitirá introducir la contraseña que deseas emplear, este proceso hace parte del proceso de autenticación de tu cuenta.
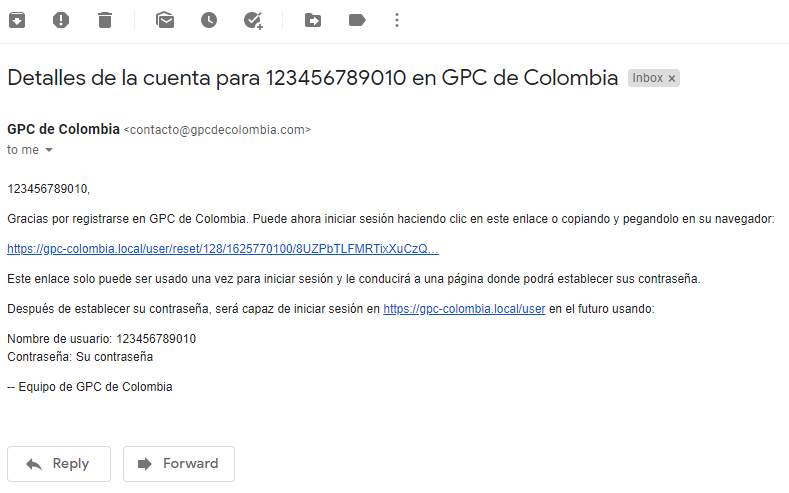
3. Opciones y beneficios de tu cuenta
Luego de autenticada tu cuenta y al realizar el ingreso con ella, te encontraras con 2 menús importantes, uno de ellos es el menú superior blanco y el menú de hamburguesa, en ellos veras que aparecen nuevas opciones que antes como un usuario anónimo no estaban. Veras que hay opciones para acceder a secciones del sitio web que son públicas como Blog, Certificados, Contacto, Ayuda, como se ve en esta imagen.
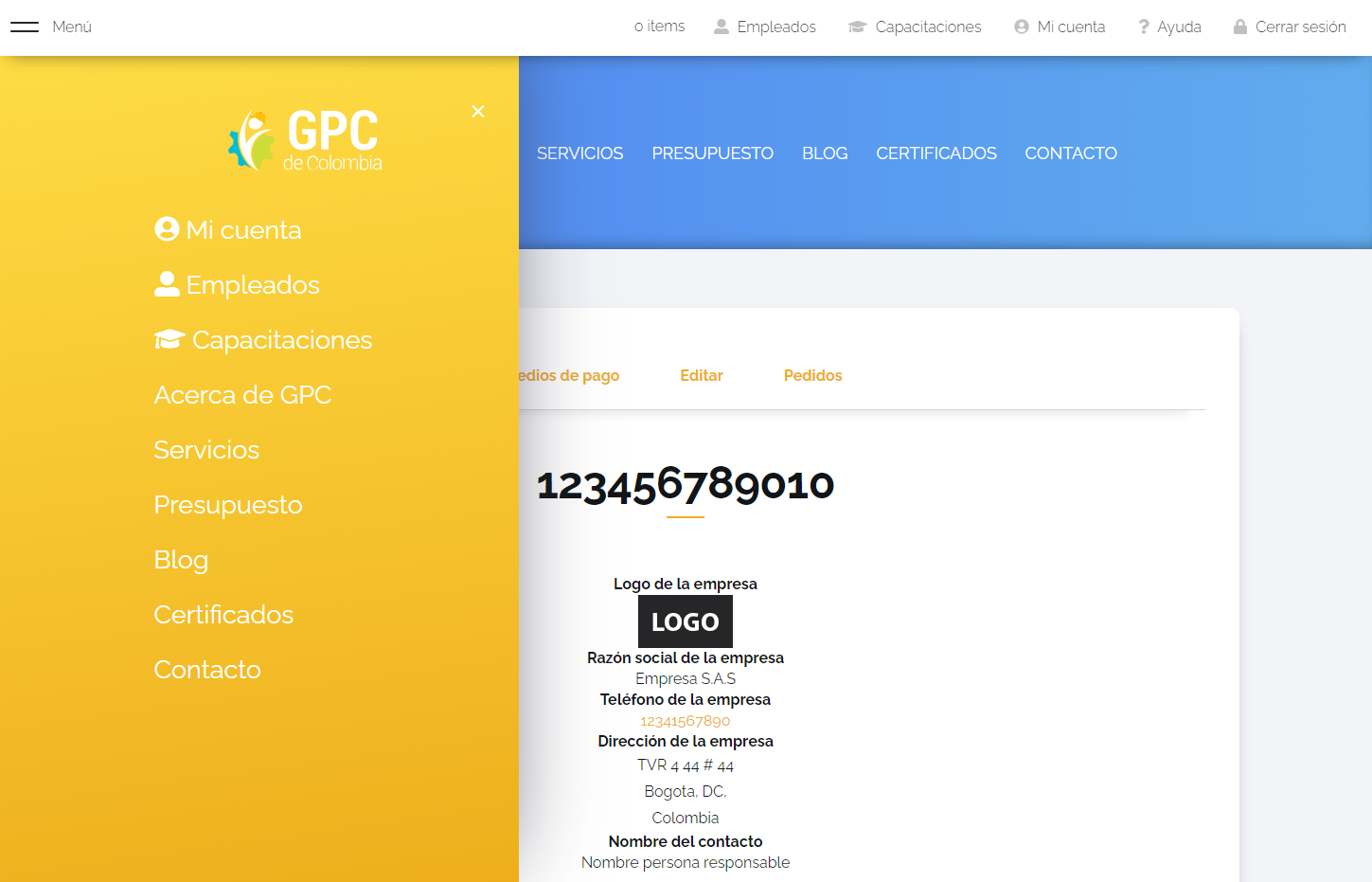
Pero las opciones más importantes como usuarios de nuestra plataforma son:
- Mi cuenta: En este enlace encontraras información de tú cuenta, también se listaran los presupuestos enviados como pedidos desde nuestra sección de presupuestos y por supuesto podrás editar tus datos de la cuenta.
- Empleados: Sera el primer lugar que te recomendamos visitar y crear allí al menos un empleado para tu compañía ya que serán necesarios para poder crear una capacitación.
- Capacitaciones: Donde podrás crear una capacitación en la que luego de agregar los empleados que quieres capacitar, puedes escoger las temáticas que quieres solicitar y de las cuales recibirás una certificación.
3.1 Creacion de empleados
Veamos a continuación la pantalla de empleados: Al ingresar y no existir empleado alguno nos muestra un mensaje donde nos invita a crear nuestro primer empleado, si se ha creado una cuenta para una compañía o una cuenta de uso personal, en ambos casos se debe crear al menos un empleado, será a este empleado al que se emitirá luego el certificado, en el caso de una cuenta personal pueden ser los mismo datos de quien ha creado la cuenta inicialmente.
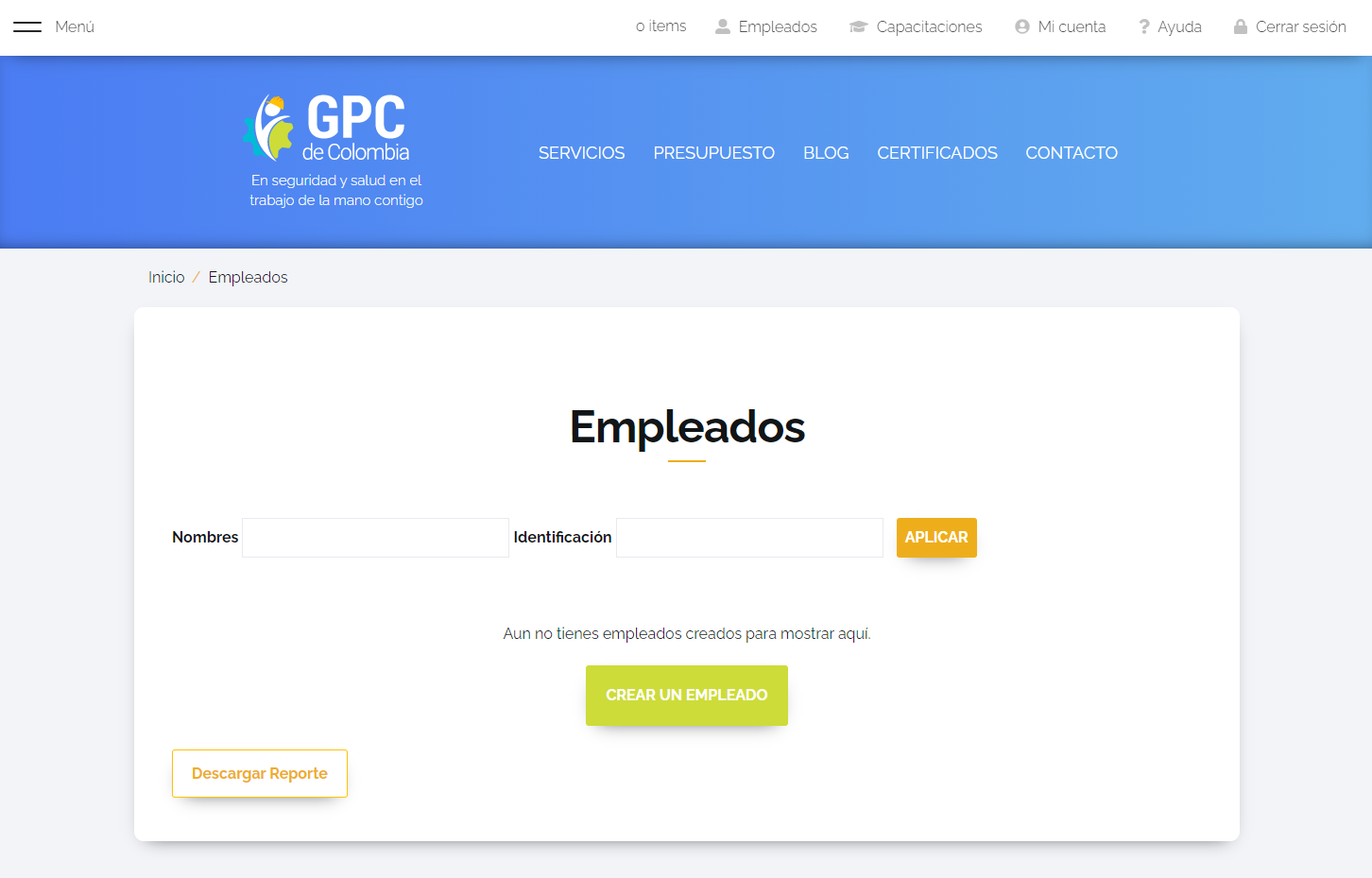
Los datos que se debes introducir para crear un empleado son lo siguientes:
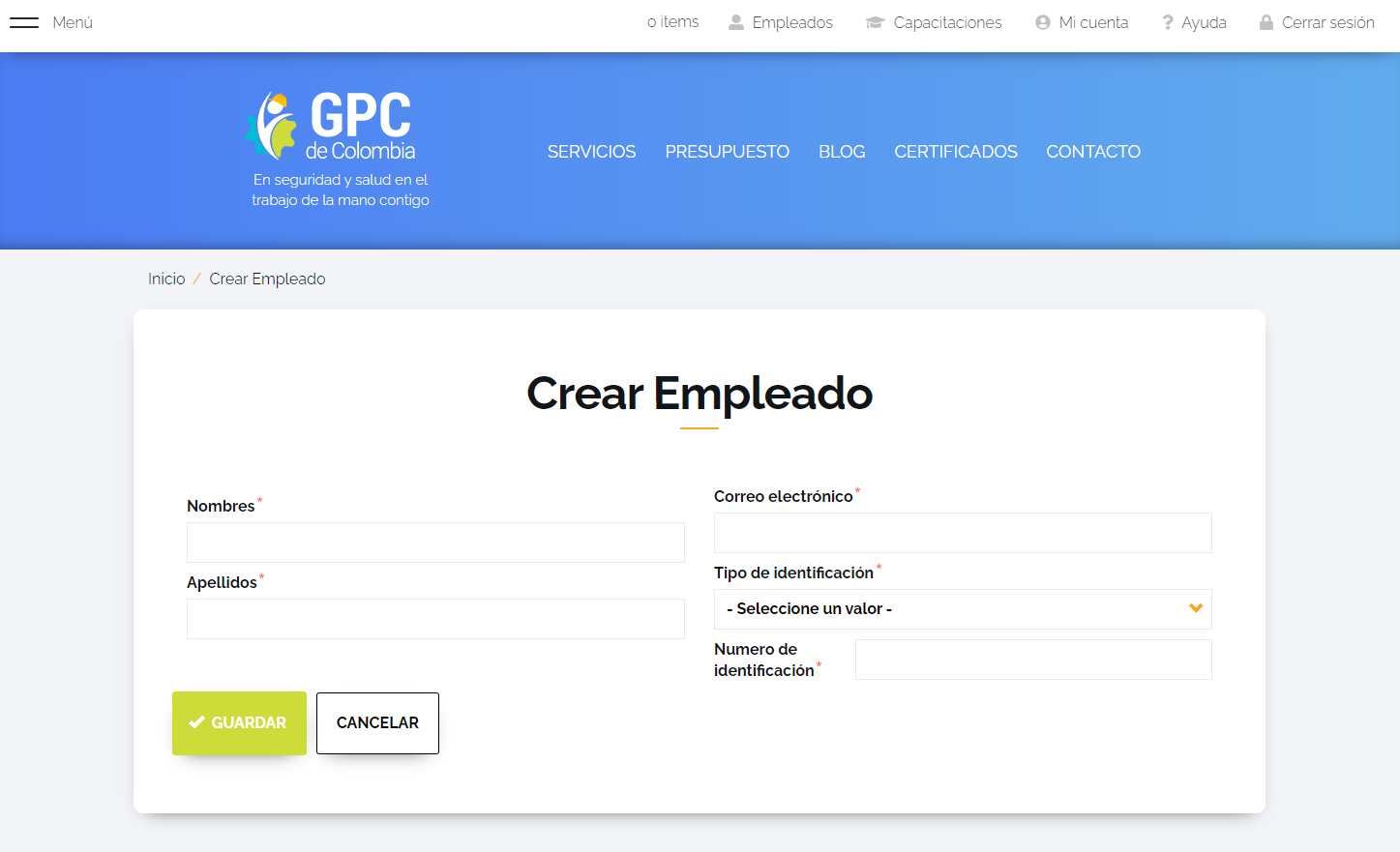
Es importante que la cedula esta correcta y que el correo sea de uso del empleado, ya que allí le llegara al completar la capacitación, un enlace para la descarga del certificado.
3.1 Creación de capacitación
Veamos a continuación la pantalla de capacitaciones: Al ingresar y similar a empleados, veremos un mensaje que nos invita a crear primero empleados para luego poder crear la capacitación. Aquí veremos todas nuestras capacitaciones junto a los empleados y temáticas agregados en ellas.
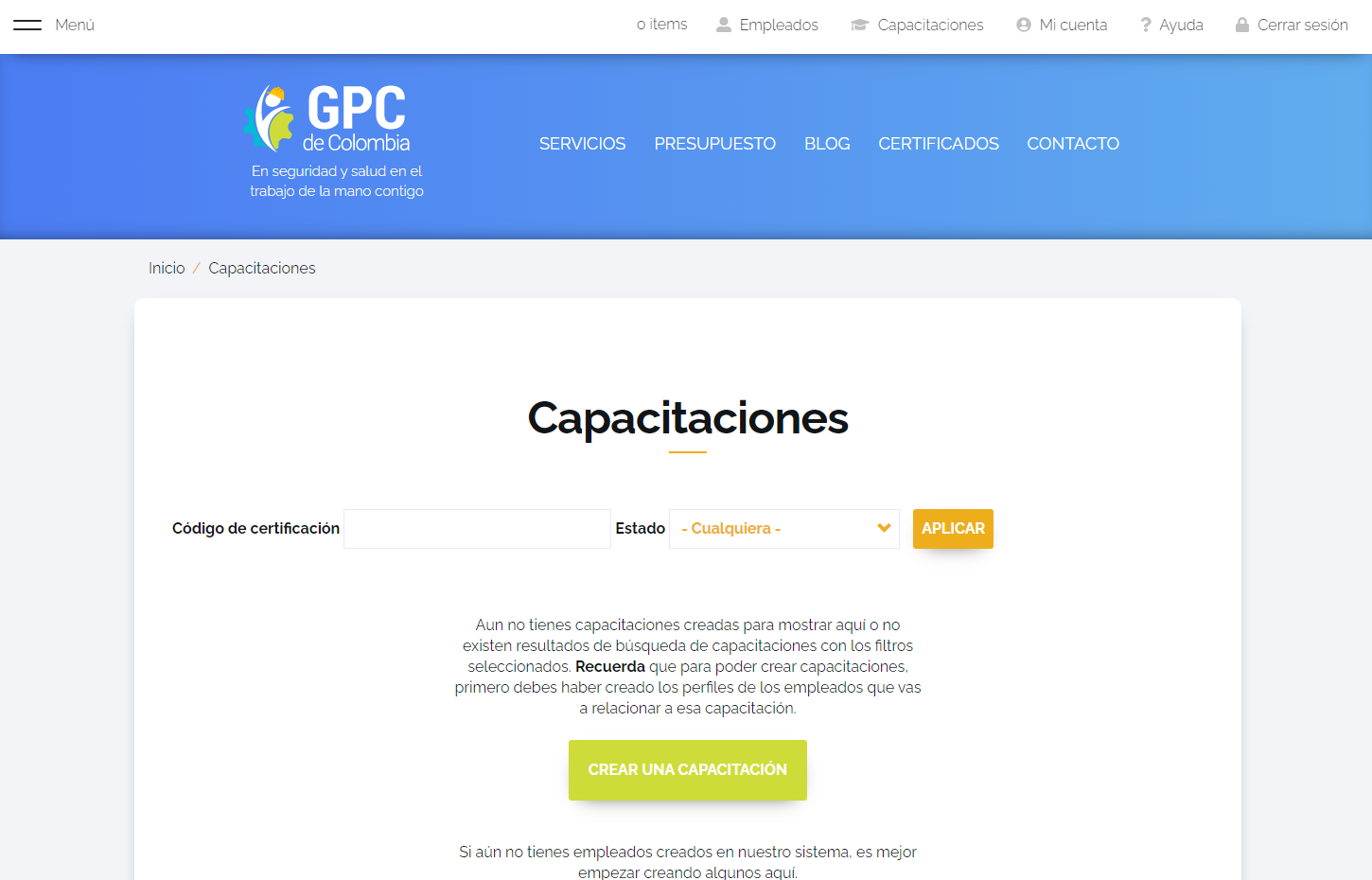
Los datos que se deben introducir para crear una capacitación se ven a continuación, y consiste en esencia en agregar empleados previamente creados en la lista a la izquierda (estos se buscan de manera automática y se auto complementan a mediad que escribirnos el nombre del empleado) y a la derecha marcaremos las casillas de las temáticas que deseamos incluir en la capacitación. Recuerda que los tiempos que allí se mencionan para cada temática son orientativos y pueden variar en relación de la cantidad de personas en la capacitación.
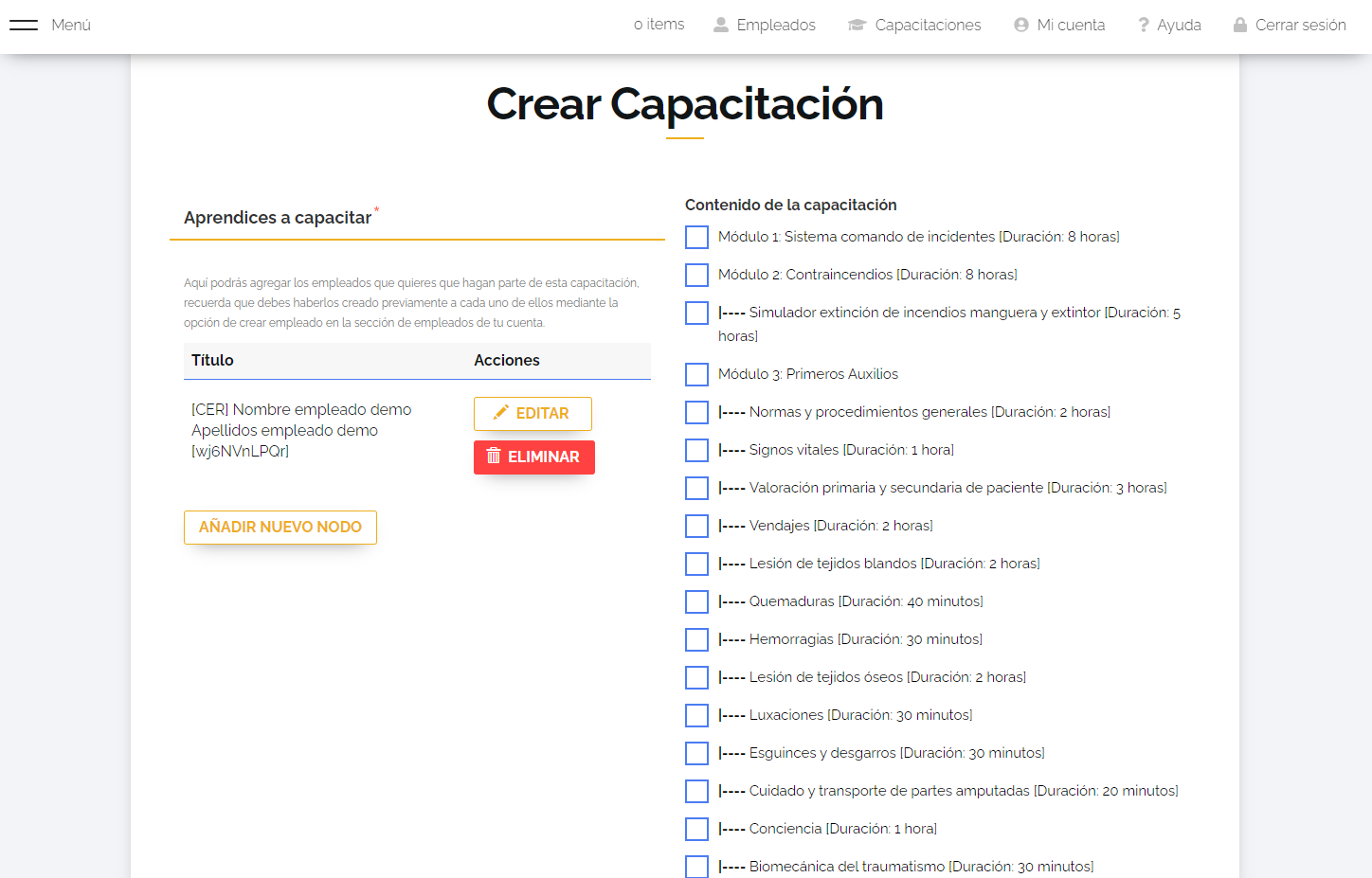
Debes recordar que cada vez que se quiere agregar un empelado, luego de encontrarlo con ayuda del buscador, se debe presionar el botón de agregar nodo o añadir nuevo nodo, también si por error se agregó un empleado de manera equivocada se puede eliminar de la lista con el botón de eliminar.
Es importante saber que luego de creada la capacitación ya no se pueden hacer modificaciones a ella, pero si lo requieres pueden ponerse en contacto con nosotros y la modificaremos por ustedes. Luego de creada la capacitación esta se notificara a nosotros y luego de aprobarla nosotros, el correo asociado a la cuenta de la empresa que ha solicitado la capacitación (el correo de la cuenta de usuario), recibirá un mensaje con la fecha que recomendaremos para empezar la capacitación.
4. Vistas en detalle de capacitaciones y empleados
Veamos que cambia cuando un usuario de la plataforma ha creado un empleado o capacitación; empecemos viendo a continuación la lista de empleados. En esta lista podemos ver la totalidad de los datos de un empleado, mediante la opción VER en frente de cada empleado podrás verlo en detalle y editarlo.
Cabe resaltar que en la parte superior en VERDE está el botón de CREAR EMPLEADO, en la parte inferior de la pantalla podrás descargar la lista de empleados que estás viendo mediante el botón DESCARGAR REPORTE y existe la posibilidad de filtrar por nombre y apellido la lista de empleados.
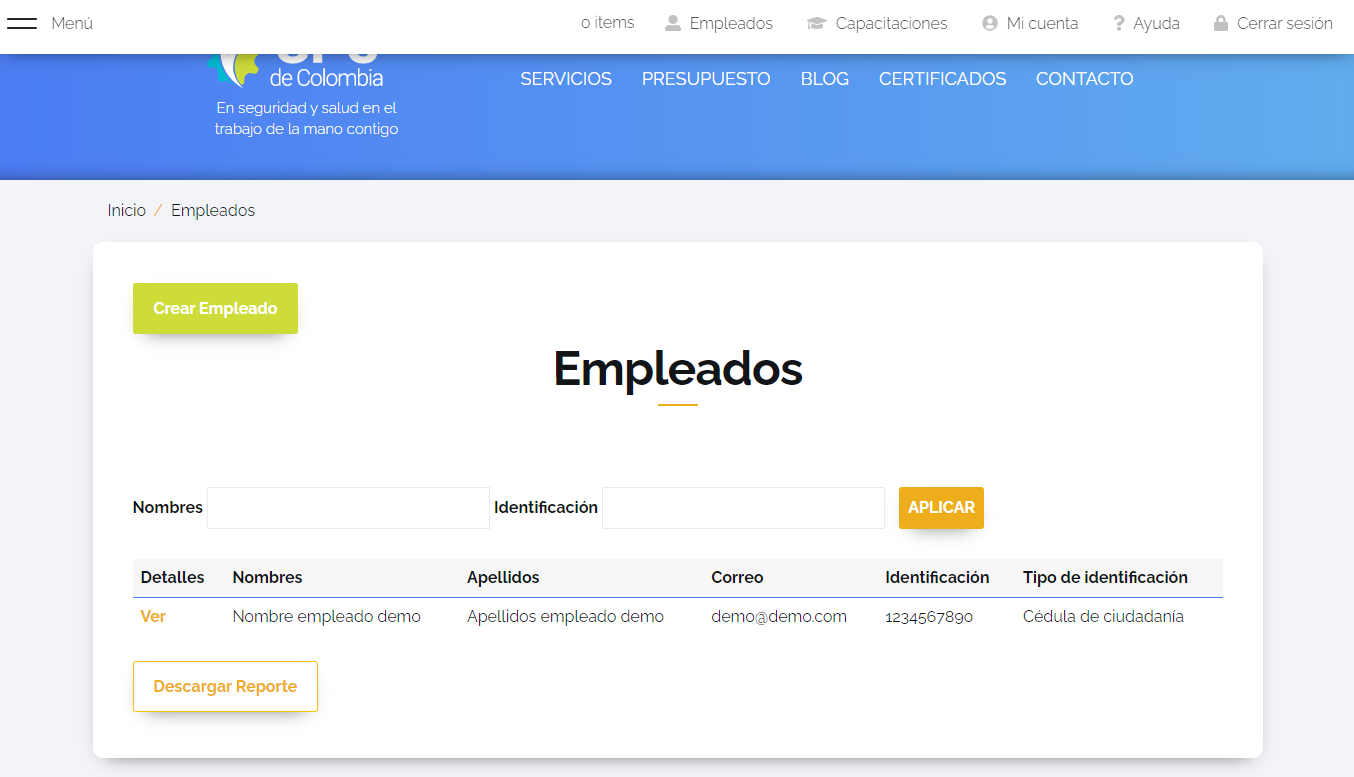
Veamos ahora la lista de Capacitaciones, en ella se aprecia el botón de CREAR CAPACITACION en verde en la parte superior, similar a la vista de empleados e igual que en empleados puedes descargarla con el botón en la parte inferior de DESCARGAR REPORTE.
En esta vista de capacitaciones veremos las diferentes capacitaciones que hayas creado, en este ejemplo solo tenemos una y se titula “[CAP] Empresa S.A.S [10/07/2021 - 14:07]”, cabe resaltar que todas las capacitaciones empiezan con la etiqueta [CAP] y se acompaña del nombre del a empresa y la fecha que fue solicitada la capacitación. Se aprecia también que bajo el nombre de la capacitación esta su estado, que en este caso es “pendiente de aprobación”, luego de que GPC aprueba tu capacitación este estado cambiara y recibirás un correo con la notificación de la aprobación al correr de la cuenta asociada a tu empresa .
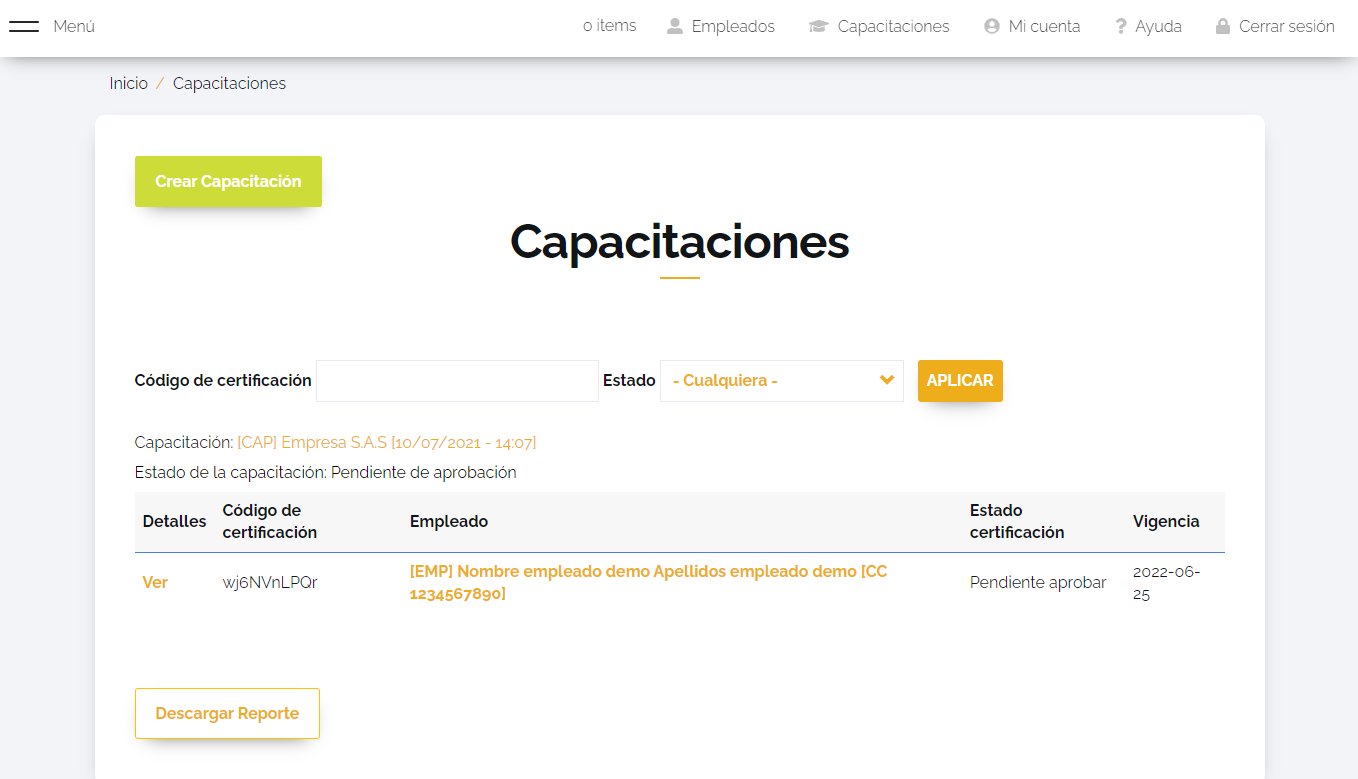
Luego del nombre de la capacitación veras una tabla que enumera a los empleados que hacen parte de esa capacitación y en frente cada uno (en este ejemplo solo hay un empleado) se aprecia si su certificación ya está aprobada o Pendiente aprobar como en este ejemplo. En es ejemplo vemos al empelado “[EMP] Nombre empleado demo Apellidos empleado demo [CC 1234567890]”, el cual en su nombre tiene la etiqueta de [EMP] para distinguir que es un empleado y seguido viene el su nombre y luego la identificación. Este empleado de ejemplo nos muestra que su certificado esta “Pendiente aprobar” y un fecha inicial de vigencia la cual será modificada tan pronto GPC apruebe el certificado. También se aprecia el código de certificación “wj6NVnLPQr” con el que el en futuro se puede consultar y descargar el certificado, este código será el mismo que tras ser aprobada la certificación, el empleado lo recibirá en su correo con la confirmación de que ya podrá descargar su certificado, pero mientras no haya sido aprobado no podrán acceder con este código a la descarga del certificado. Si ingresas en la opción VER podrás ver en detalle información de la certificación del empleado y el historial de comentarios dejados allí por GPC o por los simuladores virtuales (VR) acerca de esa certificación, todas las certificaciones empiezan su nombre con la etiqueta [CER], así podrás distinguir rápidamente si en algún momento estás viendo una [CER] certificación, un empleando [EMP] o una capacitación [CAP].
